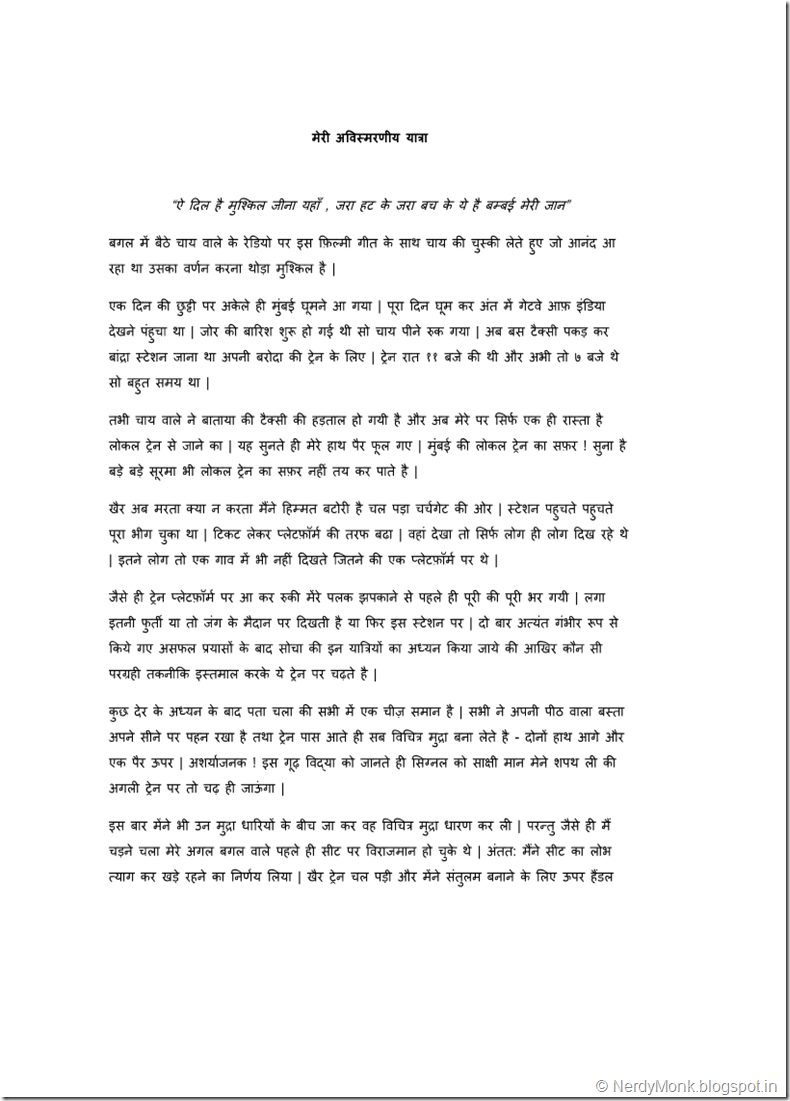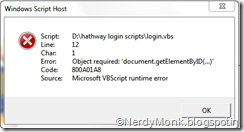This post is updated. Click here to see updated code.
Last few weeks I have been reading and trying to implement GTD by David Allen in my every day activities. Since Microsoft Outlook is a inseparable part of my office life, first thing I did was to install GTD addin for outlook. And I can confirm that it works. At least for me who gets at least 100-120 emails daily.
But there is a drawback with the addin. It’s a free for 30 days. Now buying this software is out of my option list, yet I had to device a way to implement the functionality in my outlook.
My requirements are-
1. One click creation of task from email
2. Task should contain text from email
3. Task should also have the original email as attachment
4. When I want to differ the email for later date on one click the a calendar event is created with email text in calendar event body
5. File the document as project/ Reference
Major activity in GTD is categorized in --
1. Action
Office
Errand
Home
Computer
2. Waiting For
3. Differed
4. Filing reference
Most optimum option seem to me is to create Macros for outlook. I will start with the Office Macro. Below is the code for it.
What it does -
1. You can create a button on outlook so that you can select a message and create a task from it by clicking the button. This will create task with text from the email and also attach email to it.
2. While sending the email to any user you can add a text as “/Office”. Later you can create an outlook rule to invoke this macro after sending email. This Macro will scan the content of email for the tags and then create a task from it with all the details as point # 1.
Tip : You can create multiple signatures with one tag in each so that while send the email you can choose one of the signature as per the requirement. Make the text with font 1 and color as white so that only Macro can read it and recipients will not come to know about it.
1:
2: Option Compare Text
3:
4:
5: Sub MakeOfficeTaskWithAttachmentFromCurrentMessage(MyMail As Outlook.MailItem)
6: Dim strID As String
7: Dim olNS As Outlook.NameSpace
8: Dim olMail As Outlook.MailItem
9: Dim objTask As Outlook.TaskItem
10: Dim categories As String
11: Dim addRecipient As Boolean
12: Dim regex
13: Dim matches, customSubject, subject
14:
15:
16: categories = "@Office"
17: addRecipient = True
18:
19: strID = MyMail.EntryID
20: Set olNS = Application.GetNamespace("MAPI") 21: Set olMail = olNS.GetItemFromID(strID)
22: Set objTask = Application.CreateItem(olTaskItem)
23: objTask.Attachments.Add MyMail
24: Set regex = CreateObject("vbscript.regexp") 25: regex.Pattern = "/Office (.*)"
26: regex.IgnoreCase = True
27: regex.Global = True
28: Set matches = regex.Execute(olMail.Body)
29: If matches.Count <> 0 Then
30: customSubject = matches(0).submatches(0)
31: Else
32: customSubject = ""
33: End If
34: If customSubject <> "" Then
35: subject = customSubject
36: Else
37: subject = olMail.subject
38: End If
39:
40: With objTask
41: If addRecipient Then
42: .subject = olMail.Recipients.Item(1) & ": " & subject
43: Else
44: .subject = subject
45: End If
46: .categories = categories
47: .Body = olMail.Body
48: End With
49: objTask.Save
50:
51: Set objTask = Nothing
52: Set olMail = Nothing
53: Set olNS = Nothing
54: End Sub
55:
56:
57: Sub MakeOfficeTaskWithAttachmentFromCurrentMessageMacro()
58: Dim curMail As Outlook.MailItem
59: Set curMail = GetCurrentItem()
60: Call MakeOfficeTaskWithAttachmentFromCurrentMessage(curMail)
61: End Sub
62:
63:
64:
65: Function GetCurrentItem() As Object
66: Dim objApp As Outlook.Application
67:
68: Set objApp = CreateObject("Outlook.Application") 69: On Error Resume Next
70: Select Case TypeName(objApp.ActiveWindow)
71: Case "Explorer"
72: Set GetCurrentItem = objApp.ActiveExplorer.Selection.Item(1)
73: Case "Inspector"
74: Set GetCurrentItem = objApp.ActiveInspector.CurrentItem
75: Case Else
76:
77: End Select
78:
79: Set objApp = Nothing
80: End Function
Copy code from above and paste it on notepad. Then save the file in .bas format. Make sure to create a category “@Office” in outlook before proceeding further, else you category will not have any color.
Now go to outlook and press Alt+F11. It will open the Visual Basic editor. Now right click on left pane and click on import.

Now browse the the above file and select and then click ok. Once the file is imported, go to tools --> Macro. Then select the Macro you have created and then click on run. This will run the Macro first time.
How to add button for the added Macro
Right click on top of the outlook and click on Customize

Under categories select Macros and from right hand side select the Macro you have created. Now you have to drag and drop this Macro from the window below shown to the top of the Outlook. At the same time you can rename the Macro.

This will complete the task of creation of Macro for 1 action. You can follow above steps to create Macro and their respective button. You just need to change value from the above given script at line number 5, 16, 25, 57 and 60
After adding all buttons your outlook will look like this--

The post will continue…..